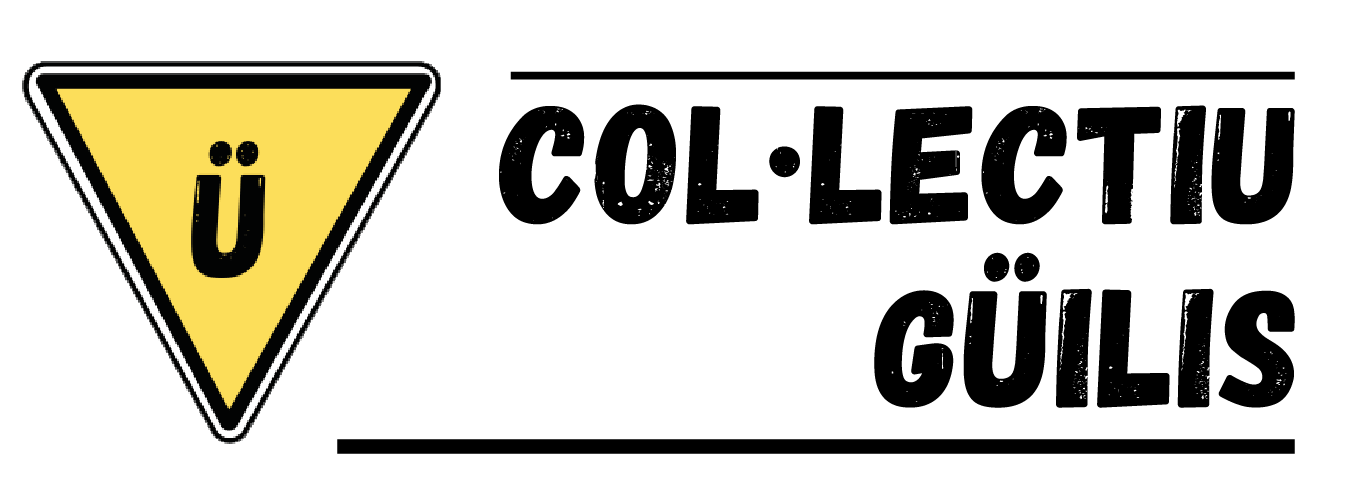Download Dell XPS Desktop Drivers for Windows
When it comes to keeping our Dell XPS desktop running smoothly, one of the most important things we can do is ensure we have the latest Dell XPS desktop drivers installed. These drivers are crucial because they help our computer communicate effectively with its hardware, improving overall performance and stability. Whether we’re updating to Windows 10 drivers, Windows 11 drivers, or even finding compatible Windows 7 drivers, staying on top of driver updates can make a big difference.
🔍 Finding the Right Drivers:
To get started, it’s essential to know exactly which drivers our Dell XPS desktop needs. This can sometimes feel like looking for a needle in a haystack. But don’t worry, we’ve got a solution that makes this process as easy as pie. Discover the ultimate solution for managing Dell XPS desktop drivers with our free, legal, and user-friendly tool. Designed for seamless compatibility with Windows 10, 11, and 7, it ensures optimal system performance by providing access to the latest Dell driver updates and support resources. Enhance your Dell XPS experience effortlessly.
🛠️ How to Use the Tool:
- Visit the Tool’s Website: First things first, head over to the tool’s website.
- Select Your Operating System: Choose between Windows 10, Windows 11, or Windows 7.
- Download the Drivers: Find the Dell XPS desktop drivers you need and download them.
📚 Why Keep Drivers Updated?
- Performance Optimization: Updated drivers mean better Dell XPS system performance. It’s like giving your computer a mini-upgrade.
- Enhanced Compatibility: With every update, you ensure that your desktop is fully compatible with the latest software and games.
- Troubleshooting: Sometimes, things go wrong. Updated drivers can fix bugs and glitches, making your computing experience smoother.
💡 Tips for a Smooth Update:
- Backup Your System: Always a good idea before making any changes.
- Follow Instructions: Each driver installation tool comes with instructions. Reading them can save time and headaches.
- Restart After Installing: This ensures that all changes take effect properly.
Updating your Dell XPS desktop drivers is a straightforward process that can significantly impact your computer’s performance and longevity. By using the right tools and following these simple steps, we can keep our Dell XPS desktop in top shape, ensuring it runs smoothly for all our computing needs.
Finding and Installing Dell XPS Desktop Drivers
When we talk about keeping our Dell XPS desktop running smoothly, one of the first things that come to mind is ensuring we have the latest Dell XPS desktop drivers. These drivers are like the secret sauce that makes sure our hardware and software are speaking the same language. So, how do we go about finding and installing these drivers? It’s simpler than you might think!
First off, it’s crucial to know that drivers are specific to the operating system. Whether you’re using Windows 10, Windows 11, or even Windows 7, the right Dell drivers make all the difference in performance and functionality. Let’s break it down by operating system to make things super easy.
Dell XPS Desktop Drivers for Windows 10
For those of us rocking Windows 10, getting our hands on the right Dell XPS desktop drivers is a breeze. Windows 10 is great at automatically finding and suggesting updates, but sometimes, we need to take the wheel. Here’s a quick guide:
- Check for Updates: Dive into your system settings and hit that update button. Often, Windows 10 will find the drivers you need.
- Dell Support: Visit the Dell Support website. They have a section just for drivers and downloads. Make sure to select “Windows 10” to get the right ones.
- Driver Installation Tool: Sometimes, Dell offers tools that make the update process even smoother. Look for a Dell driver download tool that’s compatible with Windows 10.
Dell XPS Desktop Drivers for Windows 11
Got the latest Windows 11? No problem! The process is quite similar to Windows 10, but with a few tweaks to ensure compatibility. Remember, Windows 11 drivers might be newer, so always check for the latest versions. Here’s what you do:
- Windows Update: Always start here. Windows 11 is good at finding what you need.
- Dell Support: Their website is your go-to. Filter by “Windows 11” to find your Dell XPS desktop drivers.
- Compatibility Check: Make sure the drivers you download are meant for Windows 11 to avoid any hiccups.
Dell XPS Desktop Drivers for Windows 7
Holding on to Windows 7? That’s cool; there’s still support for you. Finding Dell XPS desktop drivers for Windows 7 takes a bit more effort, but it’s nothing we can’t handle. Here’s the plan:
- Manual Search: Windows 7 doesn’t always play nice with automatic updates, so head over to the Dell Support site. Look for drivers that mention “Windows 7”.
- Compatibility Mode: If you’re trying to use a driver and it’s not cooperating, right-click the installer, go to properties, and select compatibility mode for Windows 7.
- Driver Management Tools: Some third-party tools can help manage your drivers, but always ensure they’re trustworthy.
🛠️ Pro Tip: No matter your Windows version, keeping your Dell XPS desktop drivers up to date is key to ensuring your computer runs like a dream. Regular checks for driver updates can save you from unexpected issues down the line.
How to Use Dell Support for Driver Downloads
When we’re looking to boost our Dell XPS desktop drivers, Dell Support is our go-to spot. It’s like a treasure chest filled with all the Dell driver updates we could ever need. First things first, we need to visit the Dell Support website. It’s super easy to find – just a quick Google search away.
Once we’re there, we’ll see an option to enter our Dell XPS’s Service Tag. This is a unique code that tells Dell exactly which model we have. If we can’t find this tag, no worries! Dell Support has a tool that can automatically detect our device. Pretty cool, right?
After entering our Service Tag, we’re taken to a page that’s all about our Dell XPS. Here, we can see a list of driver updates available for our system. It’s important to check if these updates are compatible with our version of Windows, whether it’s Windows 10, Windows 11, or even Windows 7.
🔍 Key Steps:
- Visit Dell Support website.
- Enter our Dell XPS Service Tag.
- Browse through the list of available driver updates.
- Download the driver installation tool for easy updates.
Navigating Dell Support for Drivers
Navigating Dell Support for Dell XPS desktop drivers is like going on a mini-adventure. But instead of a map, we have a super user-friendly website to guide us. The first step is to land on the Dell Support homepage. Here, we’re greeted with a few options, but our focus is on the “Drivers & Downloads” section.
We’ll click on that, and then it’s time to either enter our Service Tag or let Dell’s detection tool do its magic. This step is crucial because it ensures we’re only seeing drivers that are a perfect match for our Dell XPS.
Once we’ve got our device identified, we’re presented with a list of driver updates. Dell makes it easy by categorizing these updates, so we can quickly find what we’re looking for, whether it’s Dell hardware drivers or Dell XPS software updates.
🛠 Tips for Smooth Navigation:
- Always have your Service Tag handy.
- Use the filter options to narrow down your search.
- Check the driver compatibility with your Windows version.
Utilizing Dell Warranty Check for Driver Updates
Did you know that using the Dell Warranty Check can also help us with Dell XPS desktop drivers updates? It’s a fantastic tool that not only tells us about our warranty status but also links us to driver updates that are specific to our device’s warranty coverage.
Here’s how we do it: We head over to the Dell Support site and look for the “Warranty Check” section. After entering our Service Tag, we’ll see our warranty details. But here’s the best part – Dell also shows us driver updates that are recommended based on our warranty status.
This means if our Dell XPS is still under warranty, we might get access to premium driver updates and support resources that can help enhance our system’s performance even further.
🌟 Why Use Dell Warranty Check?
- Ensures we’re getting driver updates tailored to our warranty status.
- Gives us peace of mind knowing our updates are supported by Dell.
- Helps us keep our Dell XPS in the best condition possible.
FAQs on Dell XPS Desktop Drivers
How do I update my Dell XPS driver?
Updating your Dell XPS desktop drivers is essential for keeping your computer running smoothly and efficiently. Here’s a simple guide to help you with the process:
- Visit the Dell Support Website: This is your go-to place for all Dell driver updates.
- Enter Your Service Tag: This unique identifier helps ensure you get the correct drivers for your specific model.
- Select “Drivers & Downloads”: Here, you’ll find a list of available updates for your system.
- Choose the Drivers You Need: Look for Windows 10 drivers, Windows 11 drivers, or Windows 7 drivers, depending on your operating system.
- Download and Install: After downloading, simply run the installer to update your drivers.
How do I know if my Dell drivers are up to date?
To check if your Dell drivers are up to date, follow these steps:
- Device Manager: Press the Windows key + X and select Device Manager. Here, you can see if any devices have a yellow exclamation mark, indicating a driver issue.
- Dell SupportAssist: This tool automatically checks and updates your drivers and software.
- Dell Support Website: By entering your service tag on the Dell Support website, you can see a list of the latest Dell driver updates available for your system.
Staying updated ensures Dell XPS driver compatibility and optimal performance.
How do I update my Dell computer drivers?
Updating your Dell computer drivers is straightforward:
- Dell Support Website: The best place to find the latest Dell drivers for Windows 10, Windows 11, and Windows 7.
- Service Tag: Use your computer’s service tag on the website to find the exact drivers you need.
- Download and Install: Choose the drivers you need, download them, and run the installer.
This process helps in Dell XPS performance optimization by ensuring all hardware and software components work seamlessly together.
How do I find missing Dell drivers?
If you’re missing Dell drivers, here’s how to find them:
- Device Manager: Look for devices with a yellow exclamation mark. This indicates missing or problematic drivers.
- Dell Support Website: Use your Dell XPS’s service tag to find and download the specific Dell hardware drivers you need.
- Driver Installation Tool: Dell offers tools that can automatically detect and install missing drivers for your system.
By keeping your Dell XPS desktop drivers up to date, you ensure your computer runs efficiently and stays compatible with all your software and hardware components.