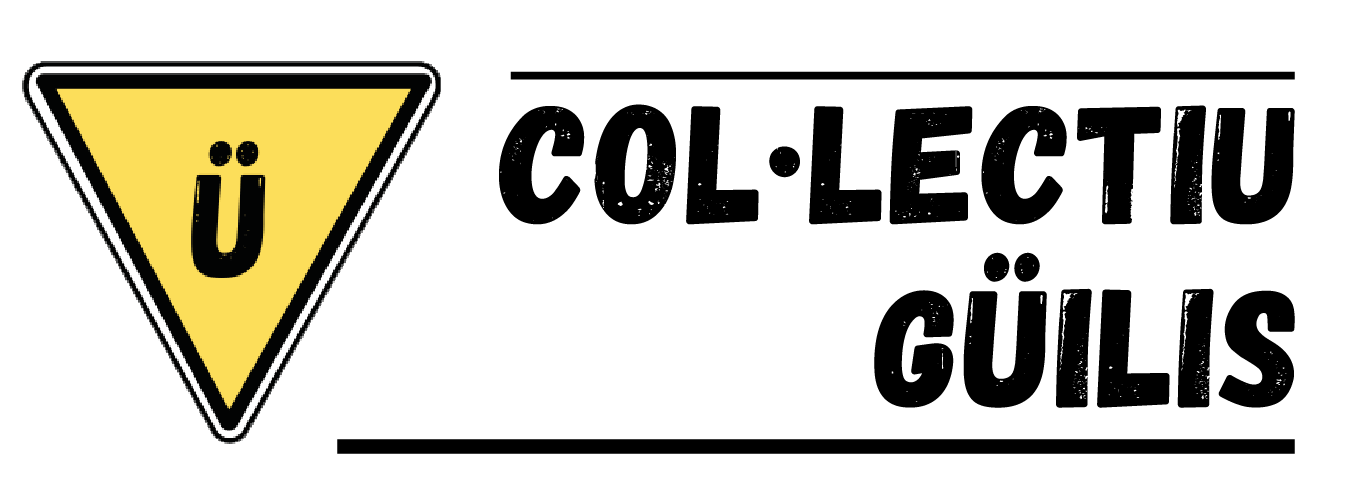Download Typing Master Pro Free: Full Version Guide
If you’re on the hunt to improve your typing speed and accuracy, you’ve probably heard about the typing master pro free download full version. It’s like a personal coach for your fingers! 🤩 This guide will help you understand how to get Typing Master Pro for free, making your journey to becoming a typing pro as smooth as possible.
Why Choose Typing Master Pro?
Typing Master Pro is not just any typing improvement software; it’s a comprehensive tool designed to take your typing skills to the next level. Whether you’re a beginner or looking to polish your skills, this software has something for everyone. With its typing exercises software and typing tests application, you can practice at your own pace and see real improvements. 🚀
- Typing Lessons Program: Tailored lessons to enhance your keyboard skills.
- Progress Tracking Software: Keeps track of your improvements over time.
- Typing Feedback Tool: Provides detailed feedback to help you focus on areas that need improvement.
How to Download Typing Master Pro for Free
To get your hands on the typing master pro free download full version, follow these simple steps:
- Visit the official Typing Master website. 🌐
- Look for the Typing Master Pro free download full version link.
- Click on the download button and follow the installation instructions.
Benefits of Using Typing Master Pro
- Typing Speed Improvement: Watch your typing speed increase as you practice.
- Typing Accuracy Improvement: Reduce the number of errors with targeted exercises.
- Typing Skills Development: Gain a valuable skill that’s essential in today’s digital world.
Discover the ultimate typing tutor with Free Typing Master Software, designed to boost your typing speed and accuracy. This safe and legal application offers comprehensive exercises, lessons, and tests, providing detailed feedback and progress tracking. Available for Windows 7 and 10, download Typing Master Pro free full version to enhance your keyboard skills today.
Why Choose Typing Master Pro?
Choosing Typing Master Pro for your typing journey is like picking the best bike to learn cycling. It’s not just about the shiny features; it’s about how it makes the learning process easier, faster, and more enjoyable. 🌟
Benefits of Using Typing Master Pro
When you decide to download Typing Master Pro free full version, you’re not just getting a typing practice software; you’re unlocking a treasure chest of benefits that will transform your typing skills. Here’s why it’s a game-changer:
- Customized Learning Paths: Typing Master Pro understands that everyone’s learning curve is different. It creates a personalized learning experience that matches your current skill level and goals.
- Engaging Typing Games: Who said learning can’t be fun? With a variety of games, you can improve your typing speed while playing. It’s learning mixed with joy! 🎮
- Real-World Typing Simulator: Prepare for the real world with simulations that mimic actual typing scenarios. It’s like having a practice run before the big race.
Typing Master Pro Features
Diving deeper into what makes Typing Master Pro stand out, let’s explore the unique features that set it apart from other typing enhancement tools:
- Advanced Typing Skill Tests: Challenge yourself with tests that push your limits and accurately measure your progress.
- Detailed Reports and Analytics: Get insights into your strengths and areas for improvement with comprehensive reports. 📊
- Interactive Training with Immediate Feedback: Receive instant feedback on your typing, allowing you to correct mistakes on the fly and improve faster.
How to Download Typing Master Pro for Free
Typing Master Pro Free Download for Windows 10
If you’re using Windows 10 and want to get Typing Master Pro free download full version, you’re in luck! Windows 10 is known for its great support for educational and productivity software, making it a perfect match for Typing Master Pro. Here’s how you can start your journey to faster and more accurate typing:
- Check Your System Requirements: Before downloading, make sure your Windows 10 PC meets the minimum requirements for Typing Master Pro. This ensures the software runs smoothly.
- Visit the Official Website: Go directly to the official Typing Master website. This way, you avoid any fake or harmful versions of the software.
- Find the Windows 10 Version: Look for the version of Typing Master Pro that’s specifically made for Windows 10. This ensures the best compatibility and performance.
- Download and Install: Click on the download link for the Windows 10 version. Once the download is complete, open the file and follow the installation instructions.
🌟 Tip: After installing, start with the basic typing lessons to get a feel for the software. Then, gradually move on to more advanced exercises and tests to continuously challenge yourself.
Typing Master Pro Free Download for Windows 7
For those still rocking Windows 7, don’t worry! You can also enjoy the benefits of Typing Master Pro free download full version. Even though Windows 7 is older, Typing Master Pro runs just as well on it. Here’s how to get it:
- Verify Compatibility: First, ensure your Windows 7 system is compatible with Typing Master Pro. This helps avoid any installation issues.
- Go to the Official Site: Always download Typing Master Pro from the official site to ensure you’re getting the safe and legal version.
- Look for the Windows 7 Download: On the website, find the download link that’s specifically for Windows 7 users. This version is optimized for your operating system.
- Download and Setup: Click the download button for the Windows 7 version, then open the downloaded file to start the installation process. Follow the on-screen instructions to complete the setup.
💡 Advice: Make the most of Typing Master Pro by setting daily practice goals. Consistency is key to improving your typing speed and accuracy.
Alternatives to Typing Master Pro
When you’re on the lookout for ways to improve your typing speed and accuracy but want to explore options beyond Typing Master Pro, there are several other typing tutors that can help you on your journey. Each of these alternatives offers unique features that cater to different learning styles and needs.
- RapidTyping: This is a user-friendly typing improvement software that’s great for beginners and advanced users alike. It offers colorful, engaging interfaces and lessons that make learning fun.
- KeyBlaze: It’s a comprehensive typing tutor application that includes exercises, tests, and games to enhance your typing skills. It also tracks your progress so you can see how much you’ve improved.
- Klavaro: If you’re looking for a simple, straightforward approach to typing practice, Klavaro is a good choice. It focuses on adaptability, ensuring that it meets the needs of any user, regardless of their initial skill level.
Each of these programs provides a unique way to work on your keyboard skills enhancement, so you can choose the one that best fits your learning style.
Typing Master 10 Free Download for Windows 7
For those specifically using Windows 7 and looking for a typing lessons program without the cost, Typing Master 10 offers a free version that is compatible with this older operating system. This version includes:
- Basic typing exercises software to get you started on improving your typing speed.
- An introduction to more advanced practices as your skills develop.
- Typing tests application to assess your progress and areas that need improvement.
While it may not have all the features of the Pro version, it’s a great starting point for those new to typing improvement software or for individuals not ready to commit to a purchase.
Other Typing Tutors Similar to Typing Master
If you’re looking for typing tutors that are similar to Typing Master but offer different experiences or features, consider these options:
- GS Typing Tutor: This is a versatile typing improvement software that’s suitable for all ages and skill levels. It includes a variety of typing games, exercises, and the ability to customize your own lessons.
- TypeFaster: This open-source typing tutor application supports multiple keyboard layouts and languages, making it a great option for users around the world. It’s particularly useful for those looking to improve their touch typing skills.
- Tux Typing: Designed with children in mind, Tux Typing makes learning to type fun with its engaging space-themed games. However, adults can also find it a playful way to enhance their typing speed and accuracy.
Exploring these alternatives can help you find the right typing tutor application that matches your learning preferences, ensuring you stay motivated and engaged as you work to improve your typing skills.
FAQs on Typing Master Pro
Can we download typing master full version for free?
Yes, you can download the typing master pro free download full version for free. This version offers all the features you need to improve your typing speed and accuracy. It’s a great way to get started without spending any money. Just make sure to download it from a safe and legal source to avoid any issues.
What is typing master pro?
Typing Master Pro is a typing improvement software designed to help you type faster and with more accuracy. It includes various typing exercises software, typing tests application, and typing lessons program to enhance your keyboard skills. It’s like having a personal tutor that guides you through your typing journey, making it easier and more enjoyable.
Is TypingMaster 10 free?
Yes, TypingMaster 10 offers a free version that includes basic typing exercises software and typing tests application. It’s perfect for beginners or anyone looking to brush up on their typing skills without committing to the Pro version. However, for full access to all features, you might consider upgrading to the Pro version.
Which typing master is best for PC?
For PC users, Typing Master Pro is one of the best options available. It’s compatible with both Windows 7 and Windows 10, making it accessible to a wide range of users. Its comprehensive set of features, including progress tracking software and typing feedback tool, makes it a top choice for anyone serious about improving their typing skills.